Tutoriel #1 : Comment exporter un objet ?
- creabusvirtuel
- 15 août 2018
- 3 min de lecture
Ce tutoriel est très général, il ne détaille pas toutes les possibilités d'exportation mais conseille les paramètres les plus adaptés pour OMSI.

Tout d'abord, un peu de théorie :
• Avant de vouloir exporter un objet, il faut déjà l'avoir modélisé !
Ce tuto se concentrera sur le logiciel Sketchup pour que tout le monde puisse, sans dépenser un seul centime, pouvoir exporter des objets très simplement.
On passera ensuite sur le logiciel de 3D Freeware Blender pour apporter quelques modifications à l'objet puis l'exporter.
Et après, nous l'exporterons sur le jeu.(modifié) Logiciels requis :
• Sketchup (Toutes versions) - Freeware où Payware
• Blender
• OMSI_X_Converter Remarque : Vous pouvez utiliser d'autres logiciels 3D tant qu'ils respectent le format d'exportation DAE où OBJ.

Commençons :
• Après avoir modélisé votre objet via Sketchup, sélectionnez-le avec la commande CRTL + A (l'objet doit maintenant être entouré d'une lueur bleue).
• Rendez vous dans l'onglet "Matières" à droite de la zone de modélisation, cliquez sur le menu déroulant puis sélectionnez "Dans le modèle" :

• Vérifiez si toutes les textures utilisés sont bien répertoriées dans cet onglet
• Si vous avez des textures en trop, mauvaise nouvelle, c'est que votre objet a chargé des textures corrompues, il va falloir refaire la texturation. (Clic droit sur la texture pour la supprimer)
• Après avoir réalisé ces démarches, Allez dans Fichier, Exporter, Modèle 3D
• Un menu windows s'ouvre, choisissez votre répertoire de sauvegarde et renommez votre objet.
Attention ! Le nom ne doit pas comporter d'espaces où de caractères non reconnus par certains logiciels (€;...), Remplacer les espaces par _
• Choisissez ensuite le format d'exportation :
- OBJ : fait disparaître les parties invisibles de votre objet pour pouvoir l'optimiser
- Collada_DAE : Exporte entièrement l'objet (comprenant l'intérieur)

• Allez ensuite dans l'onglet "Options" :

Conseil : Cochez "Trianguler toutes les faces
Ensuite exportez votre objet.
Vérifiez bien le nombre de faces exportés (pas plus de 90000 faces)

Deux entités se sont exportés :
- Votre 3D en format OBJ où DAE.
- Un fichier MTL comprenant les informations sur le placement des textures.

• Ouvrez le logiciel "Blender" :
Une fois le logiciel ouvert, vous verrez apparaître un cube, une caméra ainsi qu'un Soleil.

• Supprimez ces éléments en faisant "Suppr." sur les objets puis "Entrée".
Une fois tout supprimé, il faut importer notre objet :
• Allez dans "File" où "Fichier", "Import", "Wavefont (Obj)" et recherchez votre objet dans votre ordinateur.
• Importez le via le bouton situé à droite.

Votre objet est maintenant apparu dans Blender :

• Pour retirer la réflexion des textures, c'est maintenant que ça va se jouer :
- Clic droit sur une partie de votre objet & rendez vous dans l'onglet indiqué par la flèche rouge (sorte de rond).

Vos textures apparaissent en dessous :
• Cliquez sur l'une d'entre elles & réglez "Inte" dans l'onglet "Specular" (Réglez le à zéro)
• Répétez cette démarche pour chaque texture,
• Séléctionnez votre objet à l'aide de la touche A et dirigez vous dans file :
File, Export, DirectX
TRÈS IMPORTANT ! Régler avec soin les paramètres situés en bas à gauche de l'onglet d'exportation :
Remplacer "Left-Handed" par "Right-Handed" et "Y" par "Z"
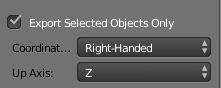

Cocher "Apply Modifiers"
• Renommez l'objet en ajoutant ".x" à la fin

• Une nouvelle entité est apparu en .X ! Bonne nouvelle ! Votre objet est maintenant exporté & presque prêt pour OMSI !
3D Object Converter :
• Ouvrez le logiciel 3D Object Converter :

• Vérifiez les paramètres cochés à gauche
• Cliquez sur Convert & importez votre objet
Le logiciel à maintenant converti votre objet en format "O3D", plus qu'a créer le répertoire dans OMSI :
Voici un modèle pour créer vos objets :
https://cdn.discordapp.com/attachments/416723942229934112/417030712256888842/Sceneryobjects.zip (à télécharger)
• Dans "Textures", glissez les textures exportés avec Sketchup (Ne changez surtout pas le nom de la texture une fois exportée)
• Dans model, glissez votre 3D en format .o3D
Ouvrez le .sco :

• Friendlyname :
- Nom de l'objet dans l'éditeur
• Groups :
- répertoires dans l'éditeur
• Mesh :
- Nom de la 3D (Celle glissée dans Model) + .o3d
• CollisionMesh :
- Nom de la 3D (Celle glissée dans Model) + .o3d
Sauvegardez puis lancez l'éditeur.
Tutoriel rédigé par SkyX sur le serveur Discord de la Créa'Team.
Copyright SkyX - 2018 : Copie sans autorisation interdite.
Si vous avez des questions à poser, direction les commentaires !




Commentaires