Tutoriel #3 : Programmer une ligne (avec Station Links)
- Jihem SK
- 27 août 2023
- 5 min de lecture
Ce tutoriel présente comment une ligne se crée sur l’éditeur OMSI 2.

Il présente comment créer une ligne en type 2. Le type 2 permet de créer des Station Links, sections courtes entre deux arrêts. Mises bout à bout, elles forment une ligne entière.
Les Station Links présentent l’avantage d’être réutilisables pour plusieurs lignes à la fois, et ainsi faciliter les changements de parcours.
Sur Saint-Servan, les plus anciennes lignes (C20, C23, 25) utilisent le type 1. Toutes les autres (200, 204, 2, 21…) utilisent le type 2.Créer le parcours
Se rendre dans l’onglet Track&Trips puis dans la frame Trips.
Cliquer sur Create new (type 2)
Le type 1 est le classique que vous connaissez sûrement : un parcours par ligne. Peu pratique car en cas de rénovation de route, il faut répéter une même opération plusieurs fois. Le type 2 permet de réutiliser des portions pour plusieurs lignes.Renseigner le nom
Idéalement, normalisez vos noms. Exemple : Sur Saint-Servan, tous les noms de Trips sont sous la forme [LIGNE]_[Départ]-[Destination]
La trip est créée, renseigner le numéro de ligne et le terminus

Le terminus doit correspondre exactement au nom assigné dans le .hof (celui qui permet de choisir avec 92E)Créer les Station Links
Se rendre dans l’onglet Station Links
Cliquer sur New

Observez les messages en rouge : évidemment, notre Station Link n’est pas encore valideCliquer sur le cube busstop de la station de départ
Vérifier que Set start station est bien sélectionné

Sélectionner Add path segment
Sélectionner la path sur laquelle se situe le cube busstop (celle en jaune)
Il est important que le cube busstop soit bien positionné : pas entre deux paths, et bien collé et parallèle (au degré près) au trottoir pour un accostage correct
Continuer en ajoutant chaque path qui suit
Si les paths sont bien reliées (et qu’il n’y a aucune bifurcation), il n’est pas obligatoire de cliquer path par path, pour aller plus viteEn rouge les paths déjà ajoutées, en jaune celle que je viens d’ajouter, en bleu celles que je peux ajouter
…Poursuivre jusqu’à la dernière path, c’est-à-dire celle du cube busstop suivant

Sélectionner Set end station
Cliquer sur le busstop de fin
Le message devient vert : la Station Link est valide
Réaliser ces étapes pour chaque portion entre deux arrêts de bus, jusqu’au terminus de la ligne
Astuce : dans l’onglet Station Links, cliquer sur Filter Start Station puis sur un cube busstop : vos pouvez observer quelles Station Links commencent ou terminent à votre arrêt
Ajouter les arrêts de bus au parcours
Retourner dans l’onglet Tracks and Trips
Ajouter les busstop dans la liste : cliquer sur Add from List
Une liste s’affiche avec tous les busstops, sélectionner la station correspondant au départ de la ligne
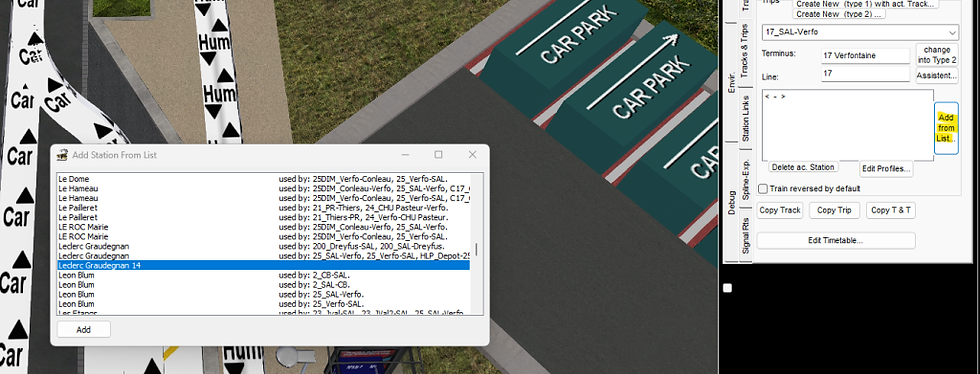
Ensuite, au choix : continuer en ajoutant manuellement dans la liste (déconseillé)
Ou bien, utiliser l’Assistant, qui affichera toutes les possibilités de parcours : tous les arrêts que la ligne dessert ensuite
Vous pouvez sélectionner l’arrêt suivant, ou alors le dernier arrêt avant une bifurcationSi vous n’avez pas les arrêts que vous souhaitez, c’est certainement qu’une erreur a été commise dans l’étape de création des station links.
Une fois arrivé à une bifurcation, on a le choix entre prendre le chemin qui mène vers l’arrêt Retour Dépôt ou Mayenne jusqu’à Belle-Île
Observez les arrêts qui s’ajoutent dans la liste de stations de la tripPour supprimer une station, quitter l’assistant et cliquer sur Delete ac. station pour la station sélectionnée dans la liste (en bleu, ici Kerlann)
Une fois que tous les arrêts sont ajoutés, quitter l’assistant
Un message vert doit être écrit “Trip is always ok”, sinon, vérifier qu’une erreur n’a pas été commise dans l’étape de Création de la station link
Renseigner le temps de parcours
Cliquer sur Edit profiles
Vérifier que la trip est bien celle que vous souhaitez. Ici : 17_SAL-VerfoCliquer sur New puis renseigner un nom de profil ou laisser standard
Il est possible d’ajouter plusieurs profils de temps de parcours. En règle générale, on élargit les temps aux heures de pointeRenseigner le temps entre le départ et le terminus
Observez la liste des arrêts de bus. Vous avez le choix entre laisser le temps de parcours entre chaque arrêt automatiquement (conseillé : c’est plutôt fiable, par expérience).
Sinon, renseigner le temps de l’arrêt de départ à l’arrêt en question, pour tous les arrêts ou seulement les principaux, à vous de choisir. Vous pouvez renseigner l’heure de départ ou l’heure d’arrivée, ou les deux.
La colonne avec les listes déroulantes on demand permettent de choisir comment l’arrêt est desservi
on demand : uniquement si les passagers souhaitent monter à bord ou descendre
always : s’arrêter tout le temps, même si il n’y a personne à l’arrêt
never : ne jamais s’arrêter à l’arrêt
wait on dep time : en cas d’avance, arrêt de régulation
alw. +wait dep t. : s’arrêter tout le temps + en cas d’avance, arrêt de régulation
Vous pouvez copier le temps de parcours depuis d’autres lignes (colonne Copy from other profiles)

Editer les Services Voiture
Cliquer sur le bouton Edit Timetable (capture d’écran précédente)
Cliquer sur le bouton Create, renseigner le numéro de ligne
Le numéro de ligne peut être différent de celui renseigné pour la trip. Exemple : le numéro pour la trip de la C20 est 20, alors que le numéro de ligne est C20-C23Cocher User is allowed… si la ligne est jouable
Renseigner la priorité de la ligne : laisser par défaut à 1
Si votre ligne est une ligne AI, mettre plus que 1. Cela permet aux joueurs, dans les options, de renseigner s’ils veulent voir toutes les lignes ou non (pour gagner en performance)
Créer un Tour (= service voiture)
Pour les numéros de voitures, mettez soit 1, 2… soit d’autres noms que vous souhaitez (V1, V2…)Un Tour = un bus qui sort, fait son service et rentre au dépôtRenseigner quel type de bus AI doit rouler sur la ligne (cf. [TUTO #2][OMSI] Editer un fichier ailists.cfg)
Au choix, le groupe d’AI peut être un dépôt entier (ex: tous les bus d’un Keolis peuvent rouler sur la ligne), d’une longueur de bus (ex: standard, électrique), d’une série de bus (ex: Urbanway) ou définis pour une ligneRenseigner à quelle période doit rouler la voiture
Cocher les jours de la semaine. Holiday si la ligne roule les jours fériés. No Hols si la ligne roule en période scolaire. Hols si la ligne roule en vacances scolaires. (les vacances sont définies dans le fichier holidays du dossier de la map maps)
Créer un aller en cliquant sur New dans la frame Trip Nr.
Renseigner l’heure de départ
Cliquer sur Show AI et sélectionner le Trip (le parcours) concerné
Renseigner le profil de temps de parcours (standard ou autre)
En dessous, vous pouvez observer End Time, l’heure d’arrivée au terminus
Cliquer encore une fois sur New pour générer le parocurs retour (ou un autre parcours)
Pour cela, il faut impérativement que le parcours retour ait le même cube busstop de départ que le cube busstop d’arrivée de l’allerSi tel est le cas, pas besoin de cliquer sur ShowAI et changer le trip. La zone noire entre les deux indique alors le temps de pause.
Il est tout à fait possible (mais fortement déconseillé, sauf en cas de pause au dépôt) de sélectionner un autre Trip non relié en cliquant sur ShowAI. Dans ce cas, vous observez qu’il n’y a pas de zone noire entre les deux : normal, le bus disparaît et respawn à l’heure de départ du retour.
La frame Repeat… sert à créer automatiquement plusieurs allers-retours, vous trouverez en section /12 du post VTrans plus de détails.
Je ne le fais pas pour plus de réalisme : je préfère créer mes propres voitures à la main avec un bon vieil Excel, puis renseigner les horaires.
Ressources associées
Pour plus d’infos sur des sections moins détaillées de ce tutoriel, vous pouvez consulter ces ressources :
←
choisir entre Tracks et Station Links
←
programmer une ligne en type 1
←
éditer son fichier ailists
Merci d’avoir suivi ce tutoriel.
Pour des questions supplémentaires : Discord St-Servan / Discord La Créa'Team




Commentaires